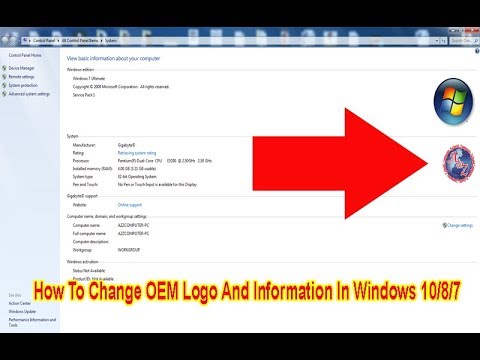
There are many tweaking applications available today that can increase windows 7 productivity and easy of use i.e. application for tweaking logon screen, extending context menu, changing icons, easy access to windows services, optimize windows security options etc. But what if you get all these feature at the same place? Yes this is true with help of WinBubble.
How to change registered owner and organization info using the Registry. Important: As always, this is a friendly reminder warning you know that editing the registry is risky, and it can cause. Next, to change Windows 10 system properties logo screens with your customized logo file, it's most convenient to place your bitmap logo file in your Windows 10 systems folder (usually c:windows), since that is the location where system properties logo files are generally placed. OEM or Original Equipment Manufacturer means your copy of Windows came installed on your computer and is licensed to that computer for its lifespan. Nowadays, most of these licenses are embedded in the BIOS or UEFI firmware. OEM licenses are standard with brand name computers, including Dell, Hewlett, Packard, Compaq, etc. The OEM (Original Equipment Manufacturer) support information in Windows includes the logo, manufacturer, model, support hours, support phone, and support URL for your PC. If you purchased a PC from a vendor, it'll usually already have all of the OEM support information in the 'System' window in Settings and Control Panel. Branding Your Computer: You can edit your system and owner information and change windows logo with any image you like, There is also an option to directly launch Windows OEM info and Owner info.
WinBubble is a small and free application that provides lots of windows7 hidden tweaks and settings at the same place. All these tweaks are available category wise in different tabs from the menu. Categories in WinBubble are explained below.
General
Branding Your Computer: You can edit your system and owner information and change windows logo with any image you like, There is also an option to directly launch Windows OEM info and Owner info.
Add Features to Context Menu: With this option you will be able to add additions features like move to, copy to, take ownership , create restore point, restrict access to etc in your context menu. All these features can be enabled or disabled just by checking or un checking the corresponding boxes.
Desktop Customization: This enables additional desktop features like remove shortcut arrow, slow-down animations, hide empty drives, show username folder to desktop etc.
Specific
This tab provides you with the option to tweak default windows screen saver settings. You can tweak bubble, ribbon and mystify settings according to your choice.
Icons
This helps you to change default windows icons and replace them high resolution icons according to your wish, this change do not involve changing any system dll files and can be easily restored back easily.
Windows 7
Windows 7 welcome Screen Customization: You can change the default windows 7 welcome screen with any wallpaper present on your hard disk. You can also optimize the text present on welcome screen with shadow options. An unique option present in WinBubble is its integration with Ease of Access button present on the welcome screen, once this option is set you can press ease of access button on the welcome screen to access WinBubble before logging to windows. This gives you lots of options to tweak, customize and fix many issues.
Windows Utilities and Tools: It provides many utilities properly categorized under Online tools, useful tools, maintenance and advanced tools, network and other tools, DOS utilities and other tools.
Security
Securing Desktop: With this option you can enable/disable many security measures on your desktop. This include removing NEW option in context menu, remove folder option in windows menu, disable auto play of media devices, disable detection of usb media devices, disable writing to usb media devices, disable task manager, restrict access to control panel etc.
UAC Options: You can directly access UAC options from here and set its security level according to your choice. You can also enable password requirement to access UAC option.
Hide it: With this option you can hide all drives of your computer or select particular drives to be hidden. It also features hiding shutdown, sleep, hibernate and restart buttons.
Internet Explorer: This gives additional security controls to IE users. Features like disable new tab, disable open, disable view source, disable download, disable save as etc.
Optimize
Change Windows Oem Info
Here you can optimize your system in terms of performance, it provides windows options to enable/disable windows visual effects, you also get options to disable windows Aero feature or windows components. This is specifically helpful for people with low system specification.
Start Menu Search: Allows changing start menu search options like searching file index, searching favorites and web pages and searching communication files.

Speed up: In this section you can enable/disable multiple monitor configuration, set menu display delay, decrease shut down time for services, increase bandwidth for internet and network connections, disable failed caching etc. You can also control startup programs from here.
Tools

It consists of options to add your custom applications to locations of your choice for better visibility and quick access. It should be better handled by advanced users.
Add bold, italic, underline, and strikethrough to text in Pages on Mac Select the text you want to change. To change all of the text in a text box or table cell, select the text box or table cell. In the Format sidebar, click the Style button near the top. .DSStore – The name of a file in the Apple OS X operating system for storing custom attributes of a folder such as the position of icons or the choice of a background image (Read more).Spotlight-V100 – This file holds information to speed up the 'Spotlight Search' feature. Deleting would simply force this information to be re-indexed if. 1 When I underline a word with Pages 5.5.3 on OS X. For the fonts I use, the underline goes very close to the text, much closer than it is common with Microsoft Word. Just as 'tracking' controls how close the next line of text follows the previous, I want to adjust the 'tracking' space to lower the underline. Mac os pages. Pages is a powerful word processor that lets you create stunning documents, and comes included with most Apple devices. And with real-time collaboration, your team can work together from anywhere, whether they're on Mac, iPad, iPhone, or using a PC. All of the following applies to Pages on the Mac. Much of it is the same on iPad and iPhone but that is a very different version of Pages with its own benefits and issues. Starting from scratch.
Context Menu Customization Tool: In this section you can add any Right-Click Menu entries to your Computer icon, Internet Explorer, Explorer/Desktop, All Files in Windows Explorer, Disk, Network and Start Button/Folders easily.
VCC-20ULS 115-Volt Condensate Removal Pump The VCC-20ULS has a low profile for limited The VCC-20ULS has a low profile for limited spaces. Little Giant VCC Series is ideal for collecting, detecting,. System Control Manuals – AquaSmart 7600 Boiler Control Manual – AquaSmart 7600 Boiler Control Wiring Manual – AquaSmart 7610 Boiler Control Manual. Jump to Troubleshooting (pages 31-34) jump to History (pages 35-36) – 7590 GeniSys 24v Gas Burner Control Manual – 7586 GeniSys 24v Intermittent Pilot Gas Ignition Control Manual. Beckett pump corp. The Professional Serviceman Guide to Oilheat AF/AFG Burner Manual AquaSmart Manual AquaSmart Wiring Manual We use cookies to ensure that we give you the best experience on our website.
My Computer and Control panel Items: You can add items and applications of your choice to my computer and control panel. You can put in items and tools in my computer section to find them easily.
My Tweaker Tool: It allows you to add your personalized tweaks to windows easily in a few steps.
More Policies
Desktop, taskbar and start menu: It provides lots of additional tweaks to taskbar and start menu like clear recent document history on exit, remove access to right click on taskbar, lock taskbar etc. For desktop there are options like hiding and disabling all items on desktop, disabling drag and drop, and restricting desktop toolbar adjustment. There are few quick settings that can be used like disabling notifications, disabling flip 3d, disable taskbar thumbnail, Encrypt decrypt right click menu etc.
Machine: Here you can deny read and write access to all removable storage like CD/DVD drive, usb drive and floppy drive.
Control Panel: You can tweak display settings and restrict Microsoft management console like computer management, device management, disk management, shared folders and advance firewall settings.
System: From here you can change Ctrl+Alt+Del options. This include removing change password, lock computer, task manager and logoff options. You can also restrict access to windows registry editor.
IE
Here you can manage all settings of internet explorer, giving it's homepage, download directory, enabling/disabling deletion of temporary files and browsing history, disable changing homepage of browser etc. There are many tools that will help you to delete history, delete cookies, delete form data, delete password history etc. Hence giving you total control over IE.
This application is very useful, having all these small tweaks at one place makes it unique. One thing that I liked about it is the detailed help that it provides with every section. Just click the help button whenever you need guidance. Apart from tweaking it can also be used as an administrative tool on other windows accounts as this application can be password protected, and disabling features that you do not want others to use gives you greater control.
Ccproxy 8 serial number register code. Download: WinBubble (599.81Kb)
The steps to change Windows 10 system properties logo are less complicated than you might think. In this article I'll explain exactly how you can put your own logo in the system properties screen in Windows 10. Everything you need to know is right here on this page, along with step by step instructions and screenshot illustrations. Because in some cases, the default system properties logo is just not entirely right. Or, if you are running your own computer services business, it's just a little nicer to have your own logo there instead of the computer manufacturer's logo. And while you're at it, you can also include your company contact information so the person working on the computer will always know how to reach you. No matter what your reasons are to change the system properties logo, this is simply one of those computer tips and tricks that just remains very in-demand.
Before I continue though, please allow me to refer to my other article on how to change the system properties logo, which will give you an even more complete picture. The article contains a link back to here so you can continue reading afterwards.
Steps To Change Windows 10 System Properties Logo
Short recapitulation: you can bring up the system properties logo in Windows 10 by pressing the logo key + x on your keyboard to open up the quick link menu.
In the quick link menu, select 'system'.
That will immediately take you to the system properties screen with an overview of your computer's hardware, along with (usually) a manufacturer's logo. In addition to that, there's also the Manufacturer's name and a support website. This will prove to be an excellent opportunity to put your contact details, so the person working on the computer will always have a link available with contact information to reach you in case they need support. (Don't worry if you don't see manufacturer or support information in your screen, I'll show you how to put your own information there in a minute).
You will of course need to have your logo ready in a file in order to display it in your system properties screen. This file must be a .bmp (Windows bitmap file) with 120 pixels wide by 120 pixels high. You can use a free image editing program like IrfanView or Picasa to edit your image file and make a 120 x 120 pixel .bmp version of it for use as logo in your system properties windows.
Next, to change Windows 10 system properties logo screens with your customized logo file, it's most convenient to place your bitmap logo file in your Windows 10 systems folder (usually c:windows), since that is the location where system properties logo files are generally placed.
Once you have your logo file ready and in the right location on your hard disk, it's time to open your registry editor with administrative rights. In order to do so, click your Windows 10 start button and start typing 'regedit' (without the quotes). In the 'Best match' section that appears at the top of the list, right-click regedit and select 'Run as administrator'.
If a user account control screen comes up, click yes to continue.
Then, in your registry editor, navigate to the key
HKEY_LOCAL_MACHINESOFTWAREMicrosoftWindowsCurrentVersionOEMInformation
and take a look at the right side of the registry editor window. It will probably look rather empty, like in the image below.
However, there's no need to worry if there are some registry keys already present in your OEMInformation registry key, like in the example below.
On the contrary, if these keys are already present, you just need to change the values by double-clicking them and editing their entries. In case they are not there yet, you need to right-click in the right side of your registry editor and select 'new' -> 'string value'.
Windows Oem Key
For the name of your new string value, type 'Logo' (without the quotes) and press ENTER.

The next thing you need to do to change Windows 10 system properties logo file settings is enter the proper path to your logo bitmap file. Double-click the Logo key in order to open up the 'Edit string' window and enter the correct path and filename.
That part will already take care of the logo in your system properties screen.
To change Windows 10 system properties logo information with manufacturer and support url details included, you now need to create (or edit) two more registry strings, using the same method as described above:
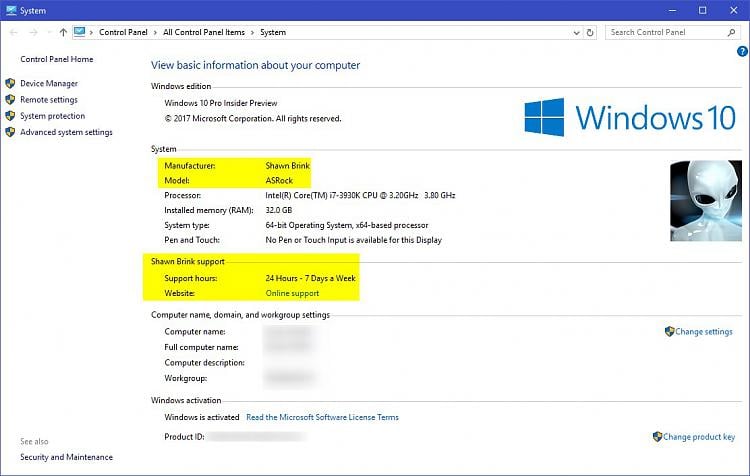
There are many tweaking applications available today that can increase windows 7 productivity and easy of use i.e. application for tweaking logon screen, extending context menu, changing icons, easy access to windows services, optimize windows security options etc. But what if you get all these feature at the same place? Yes this is true with help of WinBubble.
How to change registered owner and organization info using the Registry. Important: As always, this is a friendly reminder warning you know that editing the registry is risky, and it can cause. Next, to change Windows 10 system properties logo screens with your customized logo file, it's most convenient to place your bitmap logo file in your Windows 10 systems folder (usually c:windows), since that is the location where system properties logo files are generally placed. OEM or Original Equipment Manufacturer means your copy of Windows came installed on your computer and is licensed to that computer for its lifespan. Nowadays, most of these licenses are embedded in the BIOS or UEFI firmware. OEM licenses are standard with brand name computers, including Dell, Hewlett, Packard, Compaq, etc. The OEM (Original Equipment Manufacturer) support information in Windows includes the logo, manufacturer, model, support hours, support phone, and support URL for your PC. If you purchased a PC from a vendor, it'll usually already have all of the OEM support information in the 'System' window in Settings and Control Panel. Branding Your Computer: You can edit your system and owner information and change windows logo with any image you like, There is also an option to directly launch Windows OEM info and Owner info.
WinBubble is a small and free application that provides lots of windows7 hidden tweaks and settings at the same place. All these tweaks are available category wise in different tabs from the menu. Categories in WinBubble are explained below.
General
Branding Your Computer: You can edit your system and owner information and change windows logo with any image you like, There is also an option to directly launch Windows OEM info and Owner info.
Add Features to Context Menu: With this option you will be able to add additions features like move to, copy to, take ownership , create restore point, restrict access to etc in your context menu. All these features can be enabled or disabled just by checking or un checking the corresponding boxes.
Desktop Customization: This enables additional desktop features like remove shortcut arrow, slow-down animations, hide empty drives, show username folder to desktop etc.
Specific
This tab provides you with the option to tweak default windows screen saver settings. You can tweak bubble, ribbon and mystify settings according to your choice.
Icons
This helps you to change default windows icons and replace them high resolution icons according to your wish, this change do not involve changing any system dll files and can be easily restored back easily.
Windows 7
Windows 7 welcome Screen Customization: You can change the default windows 7 welcome screen with any wallpaper present on your hard disk. You can also optimize the text present on welcome screen with shadow options. An unique option present in WinBubble is its integration with Ease of Access button present on the welcome screen, once this option is set you can press ease of access button on the welcome screen to access WinBubble before logging to windows. This gives you lots of options to tweak, customize and fix many issues.
Windows Utilities and Tools: It provides many utilities properly categorized under Online tools, useful tools, maintenance and advanced tools, network and other tools, DOS utilities and other tools.
Security
Securing Desktop: With this option you can enable/disable many security measures on your desktop. This include removing NEW option in context menu, remove folder option in windows menu, disable auto play of media devices, disable detection of usb media devices, disable writing to usb media devices, disable task manager, restrict access to control panel etc.
UAC Options: You can directly access UAC options from here and set its security level according to your choice. You can also enable password requirement to access UAC option.
Hide it: With this option you can hide all drives of your computer or select particular drives to be hidden. It also features hiding shutdown, sleep, hibernate and restart buttons.
Internet Explorer: This gives additional security controls to IE users. Features like disable new tab, disable open, disable view source, disable download, disable save as etc.
Optimize
Change Windows Oem Info
Here you can optimize your system in terms of performance, it provides windows options to enable/disable windows visual effects, you also get options to disable windows Aero feature or windows components. This is specifically helpful for people with low system specification.
Start Menu Search: Allows changing start menu search options like searching file index, searching favorites and web pages and searching communication files.
Speed up: In this section you can enable/disable multiple monitor configuration, set menu display delay, decrease shut down time for services, increase bandwidth for internet and network connections, disable failed caching etc. You can also control startup programs from here.
Tools
It consists of options to add your custom applications to locations of your choice for better visibility and quick access. It should be better handled by advanced users.
Add bold, italic, underline, and strikethrough to text in Pages on Mac Select the text you want to change. To change all of the text in a text box or table cell, select the text box or table cell. In the Format sidebar, click the Style button near the top. .DSStore – The name of a file in the Apple OS X operating system for storing custom attributes of a folder such as the position of icons or the choice of a background image (Read more).Spotlight-V100 – This file holds information to speed up the 'Spotlight Search' feature. Deleting would simply force this information to be re-indexed if. 1 When I underline a word with Pages 5.5.3 on OS X. For the fonts I use, the underline goes very close to the text, much closer than it is common with Microsoft Word. Just as 'tracking' controls how close the next line of text follows the previous, I want to adjust the 'tracking' space to lower the underline. Mac os pages. Pages is a powerful word processor that lets you create stunning documents, and comes included with most Apple devices. And with real-time collaboration, your team can work together from anywhere, whether they're on Mac, iPad, iPhone, or using a PC. All of the following applies to Pages on the Mac. Much of it is the same on iPad and iPhone but that is a very different version of Pages with its own benefits and issues. Starting from scratch.
Context Menu Customization Tool: In this section you can add any Right-Click Menu entries to your Computer icon, Internet Explorer, Explorer/Desktop, All Files in Windows Explorer, Disk, Network and Start Button/Folders easily.
VCC-20ULS 115-Volt Condensate Removal Pump The VCC-20ULS has a low profile for limited The VCC-20ULS has a low profile for limited spaces. Little Giant VCC Series is ideal for collecting, detecting,. System Control Manuals – AquaSmart 7600 Boiler Control Manual – AquaSmart 7600 Boiler Control Wiring Manual – AquaSmart 7610 Boiler Control Manual. Jump to Troubleshooting (pages 31-34) jump to History (pages 35-36) – 7590 GeniSys 24v Gas Burner Control Manual – 7586 GeniSys 24v Intermittent Pilot Gas Ignition Control Manual. Beckett pump corp. The Professional Serviceman Guide to Oilheat AF/AFG Burner Manual AquaSmart Manual AquaSmart Wiring Manual We use cookies to ensure that we give you the best experience on our website.
My Computer and Control panel Items: You can add items and applications of your choice to my computer and control panel. You can put in items and tools in my computer section to find them easily.
My Tweaker Tool: It allows you to add your personalized tweaks to windows easily in a few steps.
More Policies
Desktop, taskbar and start menu: It provides lots of additional tweaks to taskbar and start menu like clear recent document history on exit, remove access to right click on taskbar, lock taskbar etc. For desktop there are options like hiding and disabling all items on desktop, disabling drag and drop, and restricting desktop toolbar adjustment. There are few quick settings that can be used like disabling notifications, disabling flip 3d, disable taskbar thumbnail, Encrypt decrypt right click menu etc.
Machine: Here you can deny read and write access to all removable storage like CD/DVD drive, usb drive and floppy drive.
Control Panel: You can tweak display settings and restrict Microsoft management console like computer management, device management, disk management, shared folders and advance firewall settings.
System: From here you can change Ctrl+Alt+Del options. This include removing change password, lock computer, task manager and logoff options. You can also restrict access to windows registry editor.
IE
Here you can manage all settings of internet explorer, giving it's homepage, download directory, enabling/disabling deletion of temporary files and browsing history, disable changing homepage of browser etc. There are many tools that will help you to delete history, delete cookies, delete form data, delete password history etc. Hence giving you total control over IE.
This application is very useful, having all these small tweaks at one place makes it unique. One thing that I liked about it is the detailed help that it provides with every section. Just click the help button whenever you need guidance. Apart from tweaking it can also be used as an administrative tool on other windows accounts as this application can be password protected, and disabling features that you do not want others to use gives you greater control.
Ccproxy 8 serial number register code. Download: WinBubble (599.81Kb)
The steps to change Windows 10 system properties logo are less complicated than you might think. In this article I'll explain exactly how you can put your own logo in the system properties screen in Windows 10. Everything you need to know is right here on this page, along with step by step instructions and screenshot illustrations. Because in some cases, the default system properties logo is just not entirely right. Or, if you are running your own computer services business, it's just a little nicer to have your own logo there instead of the computer manufacturer's logo. And while you're at it, you can also include your company contact information so the person working on the computer will always know how to reach you. No matter what your reasons are to change the system properties logo, this is simply one of those computer tips and tricks that just remains very in-demand.
Before I continue though, please allow me to refer to my other article on how to change the system properties logo, which will give you an even more complete picture. The article contains a link back to here so you can continue reading afterwards.
Steps To Change Windows 10 System Properties Logo
Short recapitulation: you can bring up the system properties logo in Windows 10 by pressing the logo key + x on your keyboard to open up the quick link menu.
In the quick link menu, select 'system'.
That will immediately take you to the system properties screen with an overview of your computer's hardware, along with (usually) a manufacturer's logo. In addition to that, there's also the Manufacturer's name and a support website. This will prove to be an excellent opportunity to put your contact details, so the person working on the computer will always have a link available with contact information to reach you in case they need support. (Don't worry if you don't see manufacturer or support information in your screen, I'll show you how to put your own information there in a minute).
You will of course need to have your logo ready in a file in order to display it in your system properties screen. This file must be a .bmp (Windows bitmap file) with 120 pixels wide by 120 pixels high. You can use a free image editing program like IrfanView or Picasa to edit your image file and make a 120 x 120 pixel .bmp version of it for use as logo in your system properties windows.
Next, to change Windows 10 system properties logo screens with your customized logo file, it's most convenient to place your bitmap logo file in your Windows 10 systems folder (usually c:windows), since that is the location where system properties logo files are generally placed.
Once you have your logo file ready and in the right location on your hard disk, it's time to open your registry editor with administrative rights. In order to do so, click your Windows 10 start button and start typing 'regedit' (without the quotes). In the 'Best match' section that appears at the top of the list, right-click regedit and select 'Run as administrator'.
If a user account control screen comes up, click yes to continue.
Then, in your registry editor, navigate to the key
HKEY_LOCAL_MACHINESOFTWAREMicrosoftWindowsCurrentVersionOEMInformation
and take a look at the right side of the registry editor window. It will probably look rather empty, like in the image below.
However, there's no need to worry if there are some registry keys already present in your OEMInformation registry key, like in the example below.
On the contrary, if these keys are already present, you just need to change the values by double-clicking them and editing their entries. In case they are not there yet, you need to right-click in the right side of your registry editor and select 'new' -> 'string value'.
Windows Oem Key
For the name of your new string value, type 'Logo' (without the quotes) and press ENTER.
The next thing you need to do to change Windows 10 system properties logo file settings is enter the proper path to your logo bitmap file. Double-click the Logo key in order to open up the 'Edit string' window and enter the correct path and filename.
That part will already take care of the logo in your system properties screen.
To change Windows 10 system properties logo information with manufacturer and support url details included, you now need to create (or edit) two more registry strings, using the same method as described above:
- 'Manufacturer'
- 'SupportURL'
The use of these two extra registry strings will allow you to change Windows 10 system properties settings and information in any Windows 10 system, including a live clickable support link to a website of your choice.
These registry values basically work in previous version of Windows as well, as described in my earlier article about modifying the system properties settings.
Windows 10 Oem
In conclusion I would say that if you ever felt the need to change Windows 10 system properties logo details and support information, there's no need to postpone this any longer, because with these simple steps it's a simple and straightforward procedure.
If you've enjoyed this article or found it useful, I'd appreciate it if you'd let me know by clicking the Like (or Share) button below. Thank you!
